言わずもがな一番有名な360度撮影カメラ
動画はもちろん静止画も撮れる。
去年の日本一周勢のヒロマス氏が「見返すとバイクだけの写真ばかりで自分写っている写真がないな」的な理由で導入されていたのに大いに感銘を受けて購入しました。
去年の日本一周勢のヒロマス氏が「見返すとバイクだけの写真ばかりで自分写っている写真がないな」的な理由で導入されていたのに大いに感銘を受けて購入しました。
楽に自撮りができるカメラだが面倒なのが後処理。
360度の素材写真を撮影し後処理で画角等をフレーミングして書き出すというもの。もちろん360度写真としての書き出しも可能だ。
おそらく日本一周中は360度写真にするより、リフレームして標準の画角で書き出す方が多いと思います。
あくまで僕自身が現時点でBlogに使う用に一番最適だと思っている編集処理方法を検証・記載していきます
insta360の360度写真データからのリフレーム方法
今回は写真のリフレーム方法について書いていきます。
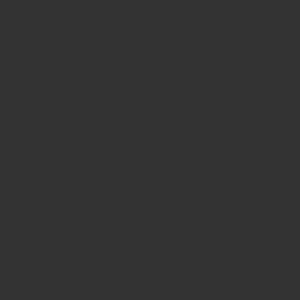
insta360で撮影した動画・写真データの編集は基本的に純正アプリの「insta 360 Studio」を使うことになります。
insta360X3の写真ではinsp +Rawで撮影しています。
inspというのはinsta360の360度写真の拡張子になります。
詳しくは分からないけど360度のJPGデータみたいなものだと捉えています。
inspというのはinsta360の360度写真の拡張子になります。
詳しくは分からないけど360度のJPGデータみたいなものだと捉えています。
RAWは言わずもがなinspに変換する前の生データです。
insta360X3ではRAWはDNG形式のRAWとして保存されます。
insta360X3ではRAWはDNG形式のRAWとして保存されます。
後処理を考えるとRAW記録はしておきたい所ですね
このデータのRAWは約135MB・inspは約24MBです。
insta360X3は7200万画素 (11968×5984)なのでRAWのファイルサイズが高画素の一眼カメラのRAWと同じくらいでエグいです。
insta360X3は7200万画素 (11968×5984)なのでRAWのファイルサイズが高画素の一眼カメラのRAWと同じくらいでエグいです。
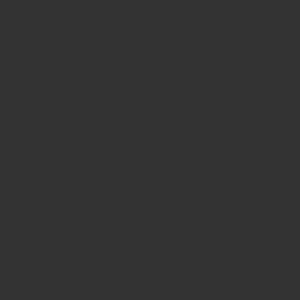
ちなみにプレビューするとこんな感じ。上がinsp・下がRAW(DNG)
inspとRawで並びが違うのはなぜでしょうか?
とりあえずinsta 360 Studioでファイルを開きます。
今回はリフレームの方法は省略します。
リフレームの際に画面比率を選ぶことができるのですが、僕はBlogでよく16:9の比率を使用するので今回は16:9で話を進めます。
フレーミングが決まったらデータを書き出すのですが、2通りの方法があります。
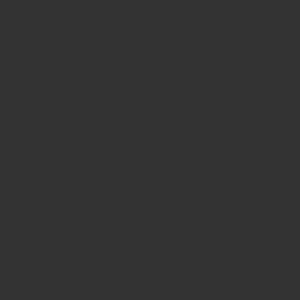
メイン画面の右端に「スクリーンショットを撮る」というボタンがあるのでこれを使うか
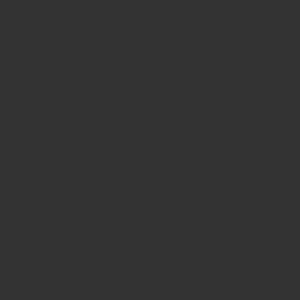
エクスポートという項目があるのでそこから書き出す方法。
どちらもJPGファイルで書き出されます。
両方で書き出した写真を比べてみます。
この2つの書き出し方法の違いは出力解像度が変更できるかどうかです。
スクリーンショットは解像度固定で約800万画素あります。
スクリーンショットは解像度固定で約800万画素あります。
エクスポートは解像度を変更できますが、あまり大きくしてもBlog用途では意味がないのでスクリーンショットと同じくらいで書き出しました。
若干スティッチング(両レンズの繋ぎ目)の処理が違っていますが
2枚の画像を比較してもほとんど違いはありません。
2枚の画像を比較してもほとんど違いはありません。
厳密に見ないならどっちでも良い気がしますが、解像度を変更できる点からエクスポートで書き出すのがおすすめです。
inspとRawの違い
「色々調整できるからRawファイルの方が絶対良い!」と思っていてRaw記録しているのですが、insta360X3ではRawのみは選ぶことができずinspと同時記録になります。
当初僕はinspを使わずrawファイルを使って色調整・リフレーム作業しようとしていたのですが・・・
insta 360 Studioだと色味の調整ができません
一般的なカメラのRAWファイルだとPhotoshop等を使ってRAWデータの色味を調整するのですが、insta 360 Studioにはその機能はありません。
insta 360 StudioでRawファイルを開くとPureShotという機能が適応され写真の明るさ等が自動調整されます。
手動で色味調整できないですがPureShotである程度自動で調整される感じです。個人的にはちょっと明るさが足りない感じ。
なのでinsta 360 StudioでやることはPureShotを適応してリフレームして書き出す。以上です。
rawでもinspでもやることは同じ。
ここからが今回僕が記事にしたかった点。
PureShot適応でマシにはなるけど満足いく調整じゃない。。。
というかinspのままの方が綺麗ということ。
というかinspのままの方が綺麗ということ。
PureShot適応したRawファイルとinspファイルをそのまま書き出した写真を比べてみます。
inspの方が全体のコントラストと彩度が高め。
空の青さと緑の発色が良いです。
特に画面左の草の地面の具合はinspの方が良い。
特に画面左の草の地面の具合はinspの方が良い。
Rawよりinspの方がサイズ軽いし発色も良いので扱い的には好きです。
書き出す前の段階(insta360 studio)では自分で色味を触れないからあまりRawで撮る意味がないのでは?とすら思えてしまいます。
シャープさもinspの方がシャープに見えるので本当にRawで撮る意味とは?
スマホでもそうですけど最近のカメラ内の処理は優秀ですね。
とはいえ僕も写真をお仕事にしている身。調整してみます。
書き出した写真を調整してみる
フォトショで調整してみました。
空がトーンジャンプしているのはBlog用の軽いデータだからです。
それにしてもinspの方が仕上げやすい・・・
それにしてもinspの方が仕上げやすい・・・
う〜ん一眼カメラのRAWのように考えていたけどinspよりRAWの方がダイナミックレンジが広くも感じられないし微妙・・・
結局Rawで撮ろうがRAWの色味は触れないし元の色味がいいinspの方が触りやすい💦
拡大してもやっぱりinspを調整した方が綺麗な気がする。
結論
色々とパターンを試してみました。
・Rawファイルをフォトショで調整、DNG形式で書き出し→insta 360 Studioで360度写真として認識せず❌
・Rawファイルをフォトショで調整、Raw強化(ノイズ処理)、DNG形式書き出しも同様に360度写真として認識せず❌
・Rawファイルをフォトショで調整、JPG・tif形式で書き出し→insta 360 Studioで開いても360度写真として認識せず❌
・Rawファイルをinsta 360 Studioで360度写真(jpg)として保存→フォトショで調整→再びinsta 360 Studioで開いてリフレーム書き出し⭕️
・Rawファイルをinsta 360 Studioで360度写真(DNG)として保存→フォトショで調整→再びinsta 360 Studioで開く❌意味なし
・Rawファイルをフォトショで調整、Raw強化(ノイズ処理)、DNG形式書き出しも同様に360度写真として認識せず❌
・Rawファイルをフォトショで調整、JPG・tif形式で書き出し→insta 360 Studioで開いても360度写真として認識せず❌
・Rawファイルをinsta 360 Studioで360度写真(jpg)として保存→フォトショで調整→再びinsta 360 Studioで開いてリフレーム書き出し⭕️
・Rawファイルをinsta 360 Studioで360度写真(DNG)として保存→フォトショで調整→再びinsta 360 Studioで開く❌意味なし
以上を試してみた。
結局本当の意味でカメラに保存されたままのRAW(DNG)データの色味等を自分で触ることはできず、PureShotの自動調整が唯一色味が変わる要素です。
そのデータをJpgに書き出してフォトショで色調整するのですが、ちゃんとやろうと思うとちょっと時間がかかるしinspのカメラによる色付けの方が一般的に綺麗で遥かに時短。
なので僕のおすすめはinspをリフレーム書き出ししてフォトショで色味を調整する。
と言うのが時間がかからず仕上がりもそれなりになると思いました。
とりあえず日本一周中はこの方法でBlog用にデータを作ろうと思います。
もちろん今後RAWファイルの最適なワークフローが見つかるかもしれないのでRAWでの同時記録はしていきます。
そんな感じ、改めてカメラ内部での処理って優秀だな〜と思いました。
最後に
よろしければもう1つ記事を読んでいただけると嬉しいです。
ども。あきゃです。X・Youtube・Instagramやっています。併せてどうぞ 15日目の記事はこちら 快活クラブ 松本南店からスタート 目次 1 日本一周 […]
ども。あきゃです。Youtube・Instagramなんかもやっています。併せてどうぞ [日本一周]あきゃがバイクで日本一周いたしますpart.0 […]




















